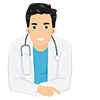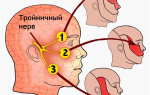Как настроить монитор чтобы не болели глаза philips 246e?
Как настроить монитор, чтобы не болели глаза
Почему глаза устают от монитора? Почему за одним экраном глаза краснеют через полчаса, а за другим можно проработать целый день и не утомиться? Что с этим делать?
1. Чрезмерная яркость подсветки и рабочее окружение
Кто-то сидит лицом к окну и вынужден выкручивать подсветку на максимум. Кто-то наоборот расположился спиной к источнику света и постоянно борется с бликами. У некоторых зачем-то позади экрана включена настольная лампа и бьет в глаза.
Часто эти условия нельзя изменить.
Но лучше всего поставить монитор боком к окну. При этом вы не только не будете испытывать проблем с яркостью и бликами, но скорее всего еще и не понадобится постоянно менять силу подсветки в течение дня.
Слишком яркая (как, впрочем, и слишком тусклая) подсветка утомляет глаза.
Отверстие зрачка управляется мышцами двух типов (расширяющие симпатические волокна, которые идут радиально, и сужающие парасимпатические, расположенные по окружности), которые поддерживают нужный диаметр, в зависимости от освещенности, как диафрагма на фотокамере. Причем происходит это постоянно и рефлекторно, без нашего сознательного участия:
В сумерках или даже в полной темноте нам комфортнее отдыхать и расслабляться, чем на ярком свету.
Как правильно отрегулировать яркость монитора, чтобы заканчивать каждый рабочий день со здоровыми глазами?
Настраивать подсветку нужно не от максимального, а от минимального значения, постепенно прибавляя. Ведь к повышению освещенности глаз адаптируется намного быстрее, чем к понижению — для этого требуется всего 5 секунд, а не 5 минут!
Обычно момент достижения комфортной яркости хорошо чувствуется — была нагрузка на глаза, и вот она вдруг прошла.
2. Чрезмерный контраст
Современные мониторы обладают очень высоким контрастом (то есть разницей между самым темным и самым светлым одновременно воспроизводимым оттенком). Особенно это касается OLED-технологии.
Это и хорошо, и плохо для глаз. Хорошо, потому что четко видно изображение, и плохо, потому что в рамках сравнительно небольшой площади монитора оказываются рядом участки с очень сильным контрастом, не укладывающимся в возможности глаза.
Проблема обычно решается профилированием монитора. В результате этой процедуры, если мы выбираем настройку Gamma 2.2 или L*, полутона более плавно распределяются по всему диапазону, а детали в тенях и в светах читаются уже намного легче. При этом разница между самым светлым и самым темным тоном обычно становится меньше, т.е. падает контраст.
3. Цветовая температура
Заводская настройка обычно дает холодную картинку (высокую цветовую температуру — 6500 К и выше).
В быту мы считаем уютным скорее теплый свет, чем холодный. Если поставить рядом две настольные лампы с синеватым и желтоватым светом, то будет вполне очевидно, какая из них более приятна для глаз.
Комфортнее всего будет работать за монитором, настроенным на невысокую цветовую температуру. Вполне подойдет точка белого D55 (5500 K).
Поначалу такая калибровка может показаться слишком желтой, но глаза быстро привыкнут и скажут спасибо.
4. Мерцание экрана
Сегодня мерцающий монитор – штука хоть и редкая, но встречается.
Все дело в подсветке. Обычно мы не видим этого эффекта напрямую, хотя можем подсознательно чувствовать его как “дрожание” картинки и дискомфорт, что вносит свой вклад в утомляемость при долгой работе.
Берем в руку карандаш или ручку и начинаем быстро махать перед монитором, на котором выведена какая-нибудь светлая статичная картинка.
Если экран мерцает, то размазанный шлейф от карандаша будет прерывистым, а если мерцания нет – то сплошным.
Если монитор мерцает – лучше продать его или выкинуть на помойку, пожалейте своё зрение!
Итак, можно вывести четыре главные рекомендации, которые помогут меньше уставать за компьютером:
1. Настройте подсветку монитора от минимума, постепенно прибавляя, и остановитесь ровно в тот момент, когда информация будет восприниматься достаточно четко и без напряжения.
Избегайте контрастной обстановки в комнате и источников света как позади, так и спереди от монитора.
2. Понизьте контраст изображения. Для этого калибруйте монитор.
3. Настройте монитор на “теплую” цветовую температуру (около 5500 К) – сделать это можно как средствами настройки на самом мониторе, так и в процессе профилирования.
4. Убедитесь в том, что подсветка монитора не мерцает – с помощью простого “карандашного теста”. Если есть мерцание, и при этом глаза устают, то не мучайте себя, избавьтесь от этого монитора и купите нормальный.
Как настроить монитор чтобы не болели глаза
Для того чтобы монитор компьютера доставлял минимум дискомфорта вашим глазам, проверьте параметры его разрешения. Если в настройках будет стоять не заводская установка, то это будет означать, что картинка на экране является недостаточно четкой. Это заставляет напрягаться ваши глаза с удвоенной силой.
Расширение
Итак, как настраивать монитор для изменения расширения чтобы не болели глаза:
- Щелкните правой клавишей мышки на рабочем столе.
- В появившемся окне выберите пункт «разрешение экрана» или «свойства».
- В новом появившемся окне нажмите на «дополнительные параметры экрана».
- После этого у вас всплывет окно с возможными разрешениями. Самым оптимальным вариантом будет тот параметр, рядом с которым написано рекомендуется.
- Щелкните два раза на необходимое разрешение и экран поменяет свои настройки.
Кликните правой кнопкой и нажмите «Разрешение экрана» Далее выберите «Рекомендуется»
Яркость и контрастность
Для меньшей утомляемости глаз, необходимо также настраивать контрастность и яркость экрана. Наименьший вред глазам, доставляет контрастность не ниже 600:1. Но точные цифры, как нужно настроить монитор чтобы не уставали глаза, сложно назвать. На них влияет ряд факторов. Например таких, как освещение в рабочей зоне или тип матрицы, которая установлена на экран.
Но важно запомнить одно простое правило: чем ярче освещение в комнате где установлен компьютер, тем ярче и контрастнее должен быть и экран монитора. Данные параметры являются индивидуальными для каждого человека. То что приносит дискомфорт одному, может быть совершенно нормально для другого. Поэтому установите яркость и контрастность так, чтобы при работе с компьютером ваши глаза не сильно напрягались.
Частота обновления
На экранах с ЭЛТ, частота монитора необходима самая большая. Это нужно, потому что специальный датчик, который создает картинку, загорается лишь на определенный период. Картинка проявляется полукадрами с частотой, которая составляет 1/2 установленной, минимальная должна быть 20 Гц, но она так же является индивидуальной для каждого пользователя. Это связано с тем, что зрительный аппарат человека обладает различным восприятием на перемену светового потока. При увеличении частоты обновлений, мы тем самым устраняем эффект мерцания изображения. К тому же необходимо, чтобы сам экран компьютера поддерживал высокую частоту.
Выберите «Дополнительные параметры» Далее настройте нужную частоту обновления
С ЖК мониторами все происходит совсем по-другому. В них применяется прогрессивная развертка. Это означает, что полный кадр формируется поочередным загоранием пикселей с начального до конечного. И частота обхода такая же, как и у кадровой. На ЖК экранах частота обновления в два раза больше нежели на ЭЛТ. Такие параметры необходимы для увеличения реагирования системы на мгновенное перемещение в игрушках, при просмотре активно изменяющихся процессов. Когда частота обновлений маленькая, картинка начинает терять свою четкость. Для работы на компьютере вполне достаточно частоты обновлений 60 Гц. Так как у жидкокристаллических мониторов эксплуатационные характеристики в разы выше, именно их рекомендуется приобретать при постоянном контакте с компьютером.
Можете провести специальный эксперимент. Для этого попробуйте поработать за компьютером с разной частотой обновлений. Ваши глаза сами подадут знак, когда параметры начнут доставлять дискомфорт. Картинка перед глазами потеряет четкие контуры. Настройте ваш персональный компьютер так, чтобы картинка опять приобрела четкие грани.
Дополнительные рекомендации
Мало того что на мониторе необходимо настроить специальные параметры, которые в наименьшей степени будут утомлять глаза пользователя. Также необходимо настроить его положение и высоту. Он должен быть размещен на столе на расстоянии вытянутых рук от лица. Около пятидесяти-семидесяти сантиметров.
Не устанавливайте компьютер напротив источника света. Верхушка монитора должна быть чуть ниже уровня глаз. Для этого наклоните экран немного на себя. Данные рекомендации имеются в СанПиН. Принимая во внимание все перечисленные советы и рекомендации, вы создадите для ваших глаз благоприятные условия работы. Они будут меньше напрягаться, а следовательно и уставать.
Как правильно настроить монитор для комфортной работы?
Чтобы длительная работа за компьютером не была в тягость, нужно правильно настроить монитор. К наиболее существенным параметрам, оказывающим влияние на глаза, относят: яркость, контрастность и частоту обновления экрана. Также следует учитывать правильное расположение монитора относительно глаз и источника естественного света в комнате.
Сейчас деятельность многих людей напрямую связана с работой за компьютером. Систематическое времяпровождение за экраном ПК или ноутбука негативно сказывается на здоровье органов зрения. К вечеру у людей с сидячим образом жизни часто наблюдаются усталость, покраснение и раздражение глаз. Многие считают, что проблема заключается в неправильном выборе расстояния от монитора, однако это не так. На комфорт использования техники влияет ряд определенных параметров экрана, которые требуется предварительно настроить перед началом эксплуатации.
Выбор и настройка жидкокристаллического монитора
Первоначально нужно разобраться с тем, какие типы мониторов бывают, поскольку от этого напрямую зависит их настройка. По-настоящему «вредные» дисплеи уже давно не производятся, поэтому можно утверждать, что все современные модели, представленные на рынке, безопасны для глаз при соблюдении правил эксплуатации.
Ранее активно использовались ЭЛТ-мониторы, функционирование которых базировалось на использовании электронно-лучевой трубки. Они достаточно сильно вредили органам зрения и потребляли много энергии. На смену им пришли новые ЖК (жидкокристаллические) LCD-экраны, которые являются щадящими для наших глаз. В зависимости от используемой матрицы, они делятся на три категории: TN, IPS и MVA/VA.
TN матрица
Наиболее доступным вариантом является экран с TN матрицей, который обеспечивает достаточно плохой угол обзора. Если смотреть на него со стороны, цвета картинки сильно искажаются, что способствует быстрой утомляемости органов зрения. Правильное расположение монитора относительно глаз чрезвычайно важно в этом случае. Сидеть к такому дисплею следует четко напротив, иначе будет сложно различить картинку или текст.
IPS матрица
Этот тип матрицы является самым качественным и безопасным для глаз на сегодняшний день. Он обеспечивает хороший угол обзора и насыщенность цветов. Недостатком такого экрана является высокая стоимость. Как правило, IPS-матрица встречается в мониторах ноутбуков, находящихся в среднем и высоком ценовых сегментах.
MVA/VA матрица
Оптимальным вариантом в соотношении цена-качество является MVA/VA матрица. Она несколько уступает IPS по насыщенности цветов, но заметить это невооруженным взглядом практически невозможно. Такие мониторы обеспечивают хороший угол обзора, но при этом стоят на порядок дешевле IPS. Это хороший выбор для тех, кто длительное время проводит за компьютером.
Поскольку ЭЛТ-мониторы уже не используются, рассмотрим, как настроить монитор жидкокристаллического типа с любой из вышеописанных матриц. Следует учитывать, что параметры экрана для комфортной работы могут разниться в каждом конкретном случае. Все зависит от индивидуальных особенностей зрительной системы человека. Однако существует ряд простых рекомендаций, которых все же следует придерживаться.
Настройка монитора: основные параметры
Дискомфорт при длительной работе за компьютером часто связан именно с неверными настройками экрана. Это можно легко исправить, внеся в них определенные корректировки. Советуем Вам ознакомиться с тем, какие установить параметры экрана, чтобы меньше уставали глаза в течение дня.
К самым распространенным параметрам, которые влияют на зрительную систему человека при работе за ноутбуком или ПК, являются: разрешение экрана, а также его контрастность, яркость и частота обновления изображения. Тем, кто заботится о здоровье глаз, рекомендуется обратить внимание именно на эти характеристики.
Какие разрешение экрана выбрать?
Специалисты утверждают, что оптимальным является «родное» разрешение экрана, которое зачастую автоматически установлено заводскими настройками. В этом случае картинка будет наиболее четкой, что позволит снизить нагрузку на органы зрения. Некоторые пользователи увеличивают или наоборот уменьшают стандартное разрешение экрана для повышения удобства работы с некоторыми приложениями. Однако это часто приводит к тому, что картинка выглядит размыто.
Как произвести настройку:
- Нужно кликнуть правой кнопкой мышки по «Рабочему столу».
- Выбрать в появившемся окошке пункт «Разрешение экрана» (может также называться «Свойства» или «Параметры», в зависимости от операционной системы);
- Выбрать вкладку «Разрешение экрана» и установить «родное» разрешение, напротив которого стоит комментарий «Рекомендуется».
Какую яркость экрана установить?
Как правило, яркость LCD монитора подбирается индивидуально в каждом конкретном случае. Однако следует помнить, что органам зрения утомительно работать при слишком высокой или, наоборот, чрезмерно низкой яркости монитора. Выбор этого параметра зависит не только от типа дисплея, но и от уровня естественного освещения в комнате. Настройте яркость под Ваши глаза, учитывая индивидуальные особенности зрительной системы. Для этого меняйте параметр до тех пор, пока не начнете комфортно воспринимать изображения и текст на экране.
Как произвести настройку:
- Нужно перейти в «Панель управления» и выбрать вкладку «Электропитание».
- Выбрать оптимальные настройки яркости (экспериментальным путем).
Изменить этот параметр также можно, одновременно зажав на клавиатуре кнопку Fn и одну из специальных клавиш для увеличения или уменьшения яркости. Как правило, на них изображено солнышко с плюсом и минусом. Однако данная возможность присутствует на всех устройствах.
Какую контрастность выбрать?
Контрастность монитора также напрямую сказывается на комфорте работы за компьютером. Чрезмерно насыщенные изображения оказывают повышенную нагрузку на органы зрения. Чтобы избежать этого, человеку нужно подобрать параметр контрастности, который соответствует индивидуальным особенностям его зрительной системы.
Как произвести настройку:
- Перейдите в меню «Пуск», а затем — в «Панель управления».
- Найдите раздел «Калибровка цветов монитора» и выберите нужную вкладку.
- Настройте контрастность, выбрав оптимальный для Ваших глаз параметр (экспериментальным путем).
Какую частоту обновления экрана установить?
Настройка этого показателя во многом зависит от типа самого устройства. Например, для мониторов старого образца (ЭЛТ) требуется частота не менее 85 Гц, иначе глаза будут сильно уставать из-за мерцания изображения. Работать с жидкокристаллическим дисплеем вполне комфортно на частоте 60 Гц. Изменить эту настройку достаточно легко.
Как произвести настройку (для Windows XP):
- Кликните правой кнопкой по «Рабочему столу», выберите раздел «Свойства».
- Перейдите в раздел «Параметры» — «Дополнительно» — «Монитор».
- Установите нужное значение в строке «Частота обновления экрана».
Какое оптимальное расстояние от глаз до монитора?
Для комфортной работы за компьютером нужно не только произвести настройку дисплея, но и соблюдать правильное расстояние от экрана до глаз. Оно должно составлять не менее 50-60 сантиметров. Если зрение человека не позволяет комфортно работать с текстом на таком расстоянии, необходимо увеличить шрифт или использовать средства коррекции зрения. Это оптимальное расстояние от глаз до монитора, которое не рекомендуется превышать.
Достаточно часто дисплей располагают слишком низко или слишком высоко по отношению к органам зрения, что также приводит их чрезмерной утомляемости. Нужно, чтобы монитор находился на одном уровне с глазами. Также следует помнить, что правильно организованное рабочее место способно существенно повысить эффективность человека. Компьютер или ноутбук не должен располагаться напротив окна. Это создает дискомфортные ощущения, особенно если яркость естественного освещения превышает яркость дисплея. Придерживаясь этих простых правил, можно снизить риск появления усталости глаз в конце рабочего дня.
Если Вы пользуетесь контактными линзами, рекомендуем ознакомиться с широким ассортиментом продукции на сайте Очков.Нет. У нас Вы сможете выгодно заказать средства контактной коррекции от популярных брендов.
Болят глаза от монитора
Пару дней назад купил монитор Lg 24mp59g в замен старому samsung s22b250t.
К старому было ровно две претензии.
1. Мелкие шрифты (надо масштабировать – особо не проблема).
2. Каждый раз после переустановки винды/смены видеокарты начинают очень сильно болеть глаза. Но со временем ничего, привыкаешь. Я валил это на очень сильный ШИМ, карандашный тест моник проваливает с треском. И вот, после очередного обновления компа я решил, что хватит это терпеть, взял новый моник, ШИМа на нем я не вижу, но проблема стала только хуже.
Глаза вытекают к херам.
Вопрос. В чем может быть причина? Стоит ли менять моник (пока такая возможность есть) и если да, то на какой?
Комп я использую для интернета и для игр примерно 50/50, к цветопередаче не придирчив. Лишь бы норм работал и глаза не уставали. Ну и фуллHD только, чтоб видеокарту не менять.
Буду рад любым советам. Ниже еще немного бесполезной инфы.
Сегодня поставил два монитора рядом. На самсунге картинка оказалась капец какой холодной, увеличил красный и зеленый цвет по 15% – стало норм. (Вполне возможно, в этом и была проблема). На лыжах наоборот, картинка теплая, белый цвет мутный. Потыкал, холоднее можно сделать, но белый цвет все-равно такой себе. Вроде на старом картинка более приятна глазу, несмотря на ШИМ. А на работе стоит какой-то древний Viewsonic, который ШИМит как сучка, но на нем глаза отдыхают. Может и не так страшен этот ШИМ, как его малюют.
Лыжи пробовал подключать через HDMI и дисплей порт – разница в цветопередаче есть, в воздействии на глаза – не особо. Самсунг – только через HDMI.
Дубликаты не найдены
Зрение проверьте, 286 мне тоже был ок, но сейчас . окулист -дальнозоркость, возрастное. Оптиметристы стали подбирать очки, а не я морочусь с мониторами. Одела очки и почувствовала: вот он отдых глазам и контрастность отличная! Вдаль вижу как орёл, а вблизи глаза уже не фокусируются как в 20.
Спасибо за совет. Как раз скоро медосмотр.
Похожая ерунда была у отца, решили тоже очками
та же хрень 🙂
занимаюсь письменными переводами – целыми днями гляжу в буквы и прочие иероглифы.
к окулисту ходил – не збс, но очки не нужны, глазное дно в порядке.
рекомендовал делать зарядку (честно говоря, так и не взялся за это) и капли, тот же тауфон и прочие. тауфон прикольные. но любые капли помогают на полчаса-час.
история подобная: сидел несколько лет за 22″ на 1080р и не нравился он мне только отсутствием дырок под кронштейн.
потом внезапно, год назад, начали от него (и от воздуха в офисе, что ли..) “сохнуть” глаза – ну.. не знаю, как иначе передать это мерзкое ощущение. на этой почве стал придираться к качеству шрифтов (синдром свидетеля ClearType), к гамме изображения, к размеру пикселя.
сменил моник сначала на U2412M – там не понравился клиартайп и я вернул его обратно на следующий день.
затем приобрел P2416D 24″ на 1440р, долгое время сидел за ним (и сейчас он у меня временно вторым номером). но при одном условии, о нем дальше.
потом пришел к выводу, что все же зерно на таком размере слишком мелкое для этого разрешения, приходится либо увеличивать шрифты, либо придвигать монитор ближе к глазам (а это увеличивает нагрузку от подсветки и в целом какая-то рябь пятнистая становится заметна).
решил, что нужен мне 27″ 1440р. но не найдя такого VA (их прямых не существует), психанул и купил BenQ PD3200Q 🙂
прикольный. удобный. его я, пожалуй, пока менять не буду. хочу или второй такой же взять б/у, или пару 24″ 1080р или 1200р.
разве что вау-эффекта от супер-контрастных-на-VA-шрифтов не случилось нифига. ну, наверно, контрастные. а вот бесючий глоу-эффект в сравнении с IPS снизился, это радует.
а теперь условие, которое справедливо до сих пор: программой Lutcurve я убрал гамму в системе в ноль (профиль подгружается при каждой загрузке). плюс на новом мониторе есть режимы с минимальной гаммой или ее можно настраивать вручную (в моих деллах гамма не настраивалась вообще!). – вот так уже можно довольно комфортно работать.
но с такой гаммой ничего не видно на картинках, поэтому приходится под рукой постоянно иметь панель управления Nvidia и переключаться туда-сюда (что доставляет неудобства).
о чем-то я забыл упомянуть, но уже не вспомню.. и так уже много настрочил 🙂
и вот по поводу Nvidia. есть желание попробовать, как оно будет на карте AMD. пока такой возможности не было. у вас на работе и дома видеокарты какого производителя?
Правильные настройки монитора для здоровья глаз
Дискомфорт в глазах во время работы за компьютером часто связан с неверными настройками экрана, которые можно легко исправить. Ниже мы расскажем о том, как настроить монитор, чтобы глаза не уставали.
Сразу скажем о том, что если вы дорожите своим зрением и здоровьем, то ЭЛТ-дисплеи лучше не использовать (отдайте предпочтение жидкокристаллическим). О том, какой монитор лучше для глаз вы можете прочитать в другой статье на нашем сайте.
Разрешение экрана, яркость, контрастность и частота обновления картинки являются самыми распространенными параметрами, которые влияют на зрение. Поэтому для более безопасной работы за компьютером, в первую очередь рекомендуется обратить внимание на эти настройки. Итак, как настроить монитор, чтобы не болели глаза?
Разрешение экрана
Самым оптимальным является «родное» разрешение экрана, которое заранее предусмотрено. Картинка будет максимально четкой, что снизит нагрузку на глаза.
Как правильно настраивать:
- Кликните по «рабочему столу» правой кнопкой.
- Появиться окно, в котором необходимо выбрать «разрешение экрана» (иногда «параметры» или «свойства», название зависит от используемой операционной системы).
- Выбрав соответствующую вкладку, вы увидите информацию о возможных разрешениях вашего монитора. «Родным» разрешением вашего экрана будет то, напротив которого стоит «рекомендуется».
Яркость
Яркость зависит от типа дисплея, а также от освещения комнаты. Однако, не рекомендуется работать при очень высокой или очень низкой яркости дисплея (для глаз это очень утомительно).
Изменить яркость можно через «панель управления», выбрав в ней вкладку «электропитание».
Лучше всего будет настроить яркость индивидуально под ваши глаза. Меняйте ее, пока картинка не покажется достаточно комфортной для вашего зрения.
Кроме того, у большинства клавиатур присутствует клавиша Fn, нажав которую можно легко отрегулировать яркость экрана. А на ноутбуках бывают специальные кнопки для регулирования яркости (на них нарисовано солнышко с плюсом и минусом).
Контрастность
Помимо яркости следует настроить и контрастность картинки. Высокий контраст оказывает большую нагрузку на зрительные органы. Чтобы изменить контрастность нужно:
- Зайти через «пуск» в «панель управления».
- Для быстроты в поисковой строке лучше набрать «калибровка цветов монитора» и выбрать нужную вкладку.
- После следуйте инструкции и настройте контрастность.
Частота обновления экрана
Если этот показатель равен 60 Гц, это говорит о том, что картинка меняется за секунду 60 раз. Если он больше, то картинки на экране меняются чаще (глаза не замечают этой перемены, в результате чего меньше устают).
Оптимальный показатель зависит от типа устройства. Так, к примеру, для ЭЛТ-монитора частота в 60 Гц будет очень низкой, и глаза будут сильно уставать (для подобного вида лучше всего установить 85 Гц). Для жидкокристаллического монитора 60 Гц будут вполне комфортны.
Поменять указанные настройки достаточно легко. Порядок действий будет зависеть от операционной системы.
Windows XP
- Правой кнопкой кликните по «рабочему столу», выберите «свойства».
- Затем перейдите в«параметры» – «дополнительно» – «монитор».
- В строке «частота обновления экрана» установите нужное значение.
Когда на компьютере используется ОС Windows 7, Vista, 8 или 10, то для того, чтобы изменить характеристики необходимо выполнить следующие действия:
- Кликните по «рабочему столу» правой кнопкой и нажмите «разрешение экрана».
- Следом выберите «дополнительные параметры».
- В открытом окне найдите вкладку «монитор».
- Затем найдите строку «частота обновления» и установите нужное значение.
Мы рассмотрели основные характеристики, изменив которые, можно уменьшить нагрузку на глаза. Теперь вы легко можете сделать это самостоятельно.